How to Setup your Hue System for the First Time – A Beginners Guide
Philips Hue has revolutionised how you have always imagined lighting to work in your house. It is a WiFi-enabled lighting system that can help you in remotely controlling the lights in your house or office and turning them off and on using a button on your smartphone.
You can either control the lighting from your Android or Apple smartphone using an app or use smart-home-controlling devices such as the Amazon Echo.

How to Set up Philips Hue
If you a tech enthusiast wanting to turn your abode into a smart home, Philips Hue can take care of all the lights to get you started.
In this guide, we will help you with all the basic information you need to know about Philips Hue that will help you set it up in your house.
What do you need to use Philips Hue?
First off before we begin make sure you have everything you need, to use Philips Hue you only need a couple of things, you need a Hue starter kit, or a Hue bulb and a Hue bridge, and you also need a wireless router.
- Hue Starter Kit
- Wireless Router
- Hue Bridge
- Hue Bulb
The hue starter kit is good value and if you are new to hue then this gives you a couple of bulbs depending on your needs and the Hue bridge. A wireless router is also needed as the bridge itself is not wireless. The bridge is connected to your wireless router via an ethernet cable, so would need to be installed close by.
It is important to note that although a wireless router is needed, an internet connection is not, and it will therefore work without one, features such as geo fencing and being able to change the lights while away does require an internet connection, however you can use Hue perfectly fine when at home without a connection.
Quick set up guide
6 quick steps to getting your hue system up and running:
- Plugin the bridge to a power supply and connect the ethernet cable from your bridge to your wireless router
- Install your Hue bulbs and turn the power on, so they are lit
- Install the Hue app onto your phone or tablet device
- Once installed load the app and begin set up, it will ask you to press the button on the bridge to connect.
- You can now add lights, go to Settings > Light setup > Add light.
- Search for bulbs and add them, ensure they are turned on and are lit.
How to set up the Philips Hue Bridge
If you are using a Hue bridge then this is the first thing to set up. If you do not have a bridge you can just use the Bluetooth bulbs with your Hue Bluetooth app.
- Unbox and plug the Hue Bridge into a power socket
- Connect it to your wireless internet router via ethernet cable.
- Once connected all 4 lights on the bridge should light up blue.
- When set up go to Settings > Hue Bridges > Add Hue Bridge using the Philips Hue app.
- Follow the setup instructions to complete this set up.
How to set up a Philips Hue bulb
With your bridge set up you can now set up and add your Hue bulbs to the system.
- Unbox and fit your hue Bulb
- Make sure the bulb it turned on at the main switch and is on
- Within the Hue App go to Settings > Light setup > Add light.
- Discover your new light by searching or manually add the serial number listed on the bulb.
- Follow the set up instructions, here you can name the bulb/light and assign to a room.
- Once complete you can then control your light via the Hue app
How to Add your Hue dimmer or Switch
Adding accessories is as quick and easy as adding a bulb, once unboxed just load up the Hue app on your phone.
- Open the Hue app go to Settings > Accessory setup
- Press Add accessory.
- Follow the set up instructions to put your Dimmer switch into pairing mode and connect it to your Hue system.
- Once paired it will now work with your lights, settings can be adjusted through the app.
How to set up Philips Hue with Alexa
If you have an Amazon Echo or Alexa device in your home then you can link your Hue lights to this so that you can tell Alexa to turn your lights on and off in your home. To set this up just follow these simple and quick steps:
- Turn your Hue lights on
- Download the Philips Hue Skill on your Alexa device.
- Say “Alexa, find my devices” and wait for 45 seconds while the assistant scans the area for any new devices.
- When the bulb has been found and added the process is complete.
- Once set up you can say commands such as, “Alexa, turn on the hall light” or “Alexa, make the Kitchen lights green”.
What is Philips Hue?
Philips Hue is Philips Line up of smart bulbs that have the ability to work with any standard light sockets so you don’t have to worry about changing all the old-school sockets from the house.
With the help of some extra internal components, Philips Hue can connect to your old sockets in one hand and an app on your smartphone, so it can control it wirelessly. Philips Hue comes in a variety of options. But the one that is most popular is the Hue White and Colour Starter Kit.
This kit comprises three Hue light bulbs that can do many fancy things along with a Hue bridge. For the bulbs to work, they need to be connected to the wireless system in your house.
This is where the Hue bridge comes into action. It acts as a middleman and a hub that connects the light bulbs on one hand and the WiFi router on the other hand to complete the connection.
How to set up a Philips Hue Bridge
Using the power adapter, plug in the Hue bridge on one side of the adaptor and connect the other side to a power outlet in your house. Now connect one end of the Ethernet cable to the Hue bridge and using the other end connect the Ethernet cable to an Ethernet port available on the back of your WiFi router or modem.
The Ethernet cable is extremely important to establish the connection between the Hue bridge and the WiFi router because the Hue bridge does not have an inbuilt WiFi, so it must use the WiFi network that works in your house to turn the lights into smart lights.
Once you connect the Hue bridge to the WiFi router, all the four lights on the Hue bridge will light up. This is an indicator that the WiFi connection is now working and the Philips Hue is now ready to be set up.
Now using your App store or Android store on your iPhone or Android phones, search and download the Philips Hue Gen 2 app. Don’t get confused by a plethora of apps that are available in the store. Just look for the authentic, official one from Philips and download it. Once your download is successful, open the app on your smartphone.
The app will automatically begin searching for the Hue bridge that you’d earlier connected to the WiFi network.
Once you see your Hue bridge in the list of devices found on the app, click Set up. Next, go to your Hue bridge and press the round big button located in the centre of the device. Wait for the message that says Connected and then click Accept. You are now connected. If you are an avid Siri user, you can connect it with Siri.
Now bring your phone closer to the Hue bridge to scan the accessory code located at the back of the bridge. Now your bridge will start to detect all the lights that you have added to your home. Keep clicking the Add button to add the lights as they are detected. You can also change the names and give each light a unique name so you can remember easily which light you have put where.
You can also set lights and group them together for a room, such as a bedroom, kitchen or living room for example.
There are a whole range of Hue bulbs you can now buy, indoor and outdoor bulbs and fittings as Philips expand the outdoor range. View all Hue bulbs here.
How to use Philips Hue
Once your set up is finished, you are ready to see your Philips Hue in action. Open the app on your phone and click on the main screen. You will see all the rooms that you had previously added.
Now using the swipe buttons next to each room, you can switch the lights off and on and remotely control them. You can also adjust the brightness of those lights and make them dimmable if you like.
If you want to control these lights from a location outside your home you’ll have to become a registered user on the Philips website. You can do so by clicking the More button located in the bottom right corner of the app.
Then click on login to my Hue and then follow the login procedure to sign up on the Philips website and also get connected to their online community to helps brainstorm should you have any questions about your Philips Hue starter kit.
The Philips Hue starter kit is a great way to start making your home start by starting with the lights.
Although the starter kit comes with either two or three light bulbs, once you have set up the entire kit and have got the heck of how everything works, you can buy a bigger Hue bridge and buy loose light bulbs to add more to your house and to the smart home that you have just created.
Founder & Editor
Mike is the founder of Hue Home Lighting, a huge Hue fan with far too many lights, covering home and garden. A smart home gadget addict and also enjoys the odd bit of DIY
Subscribe
Join for Hue Inspiration, Latest News & Great Deals
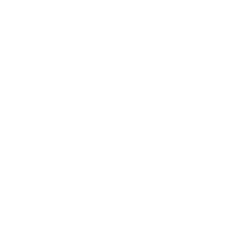

Alan Crooks
I have plugged three hue lights into a dining room light fixture – it will only light one of the three bulbs. When I plug the old cfl bulbs back in all three work, which would indicate to me that each socket is receiving power. Is there an easy remedy for this?
When I move the lights to different fixtures they work and my Alexa can find the lights through the Hue app, but only one will light at any given time – very frustrating.
Thanks for the help
Hue Home Lighting
So all the individual bulbs work in a different fitting and are all linked to the bridge and controllable by the app?
Is the ceiling fixture they don’t work in, operate by a tradition dimmer switch? Or a on off switch?
ROGER DOWNES
I recently purchased a twin light fitting and fitted 1 with a Hue and the other a plain white light. It worked well and I set up it up on my Apple i phone. I decided to change the plain white light and purchased a 2nd Hue , it is now fitted but I cannot connect it to work with the original 1 that is still working well. How can I get them the new Hue to work with the existing one .?
thank you Roger