How to Connect Philips Hue to Google Home
With smart home voice controlled assistants you can control your Philips Hue lights by telling Google to turn them on using your Google Home. Just say ‘Ok Google, turn on my living room lights’ and your lights will turn on. Simple. You can even turn your Hue bulbs different colors too, just by saying ‘Ok Google, turn my lounge lamp red’ and it will turn red.
We guide you through adding hue lights to Google home and how to do this.
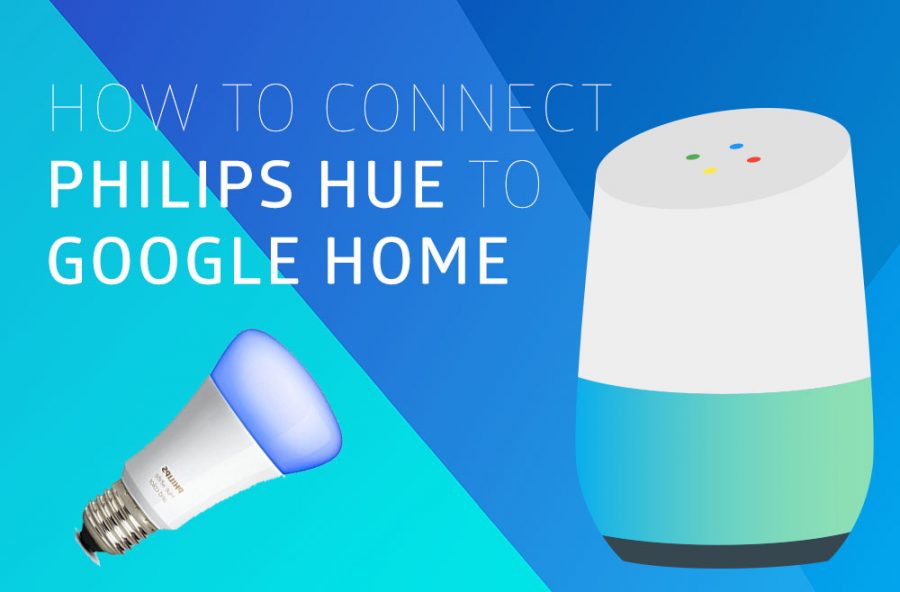
If you have got a new Google home or the mini and it is set up, you can now start adding your home devices such as your Hue bulbs and lights.
Adding Hue to Google Home
1. First off, open the Google home app on your phone or tablet device and tap the menu button in the top left corner.
2. Tap Home Control from the menu list.
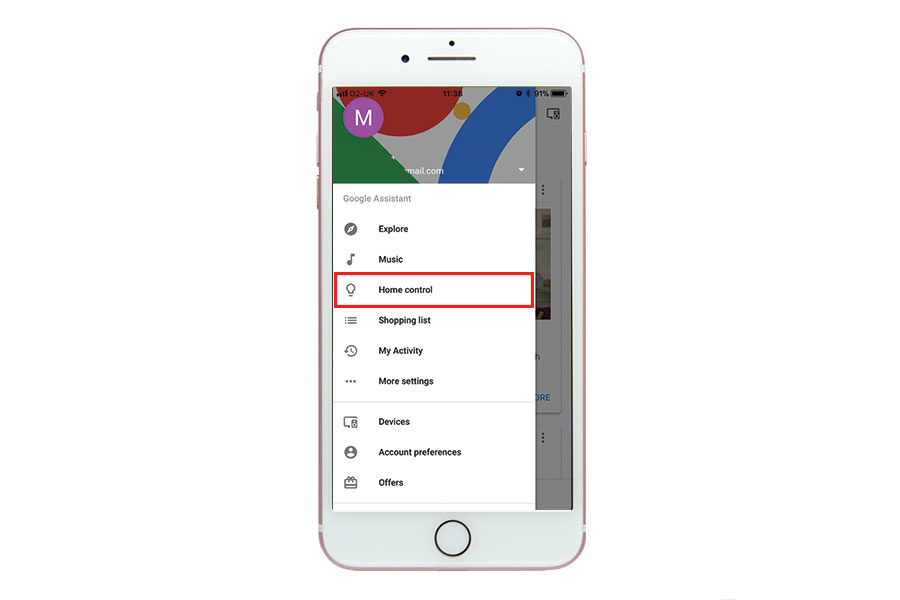
3. Here you can add devices, click the plus button or add more devices to load the selection list.
4. Select Philips Hue. Here you can see a long list of supported devices, you are looking for Philips Hue, once found tap to select.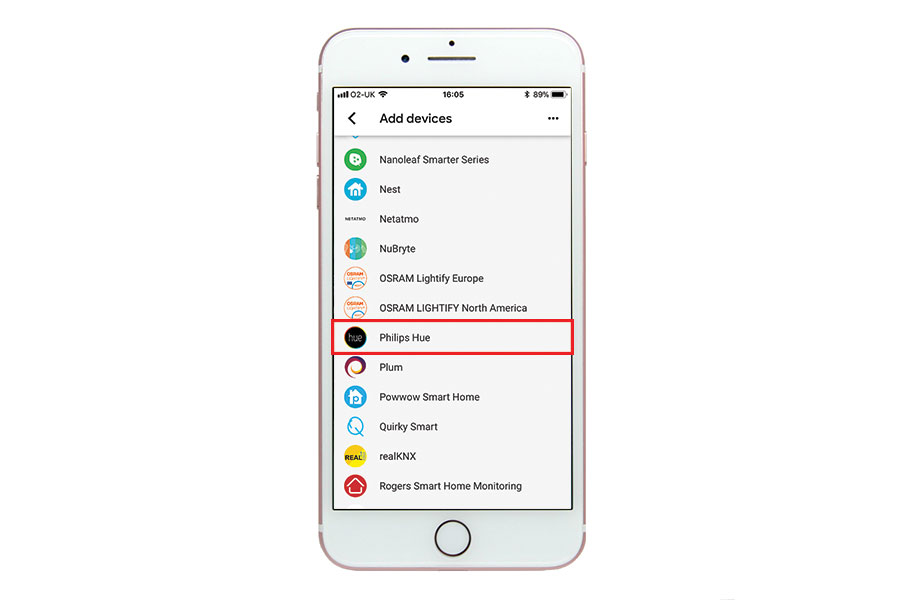
5. Login/Authorise – Once selected you may need to login to your Philips Hue account and authorise access for this app, you may also need to pair with the bridge depending on your set up.
6. Lights added – Once set up all your Hue bulbs and lights will be automatically shown.
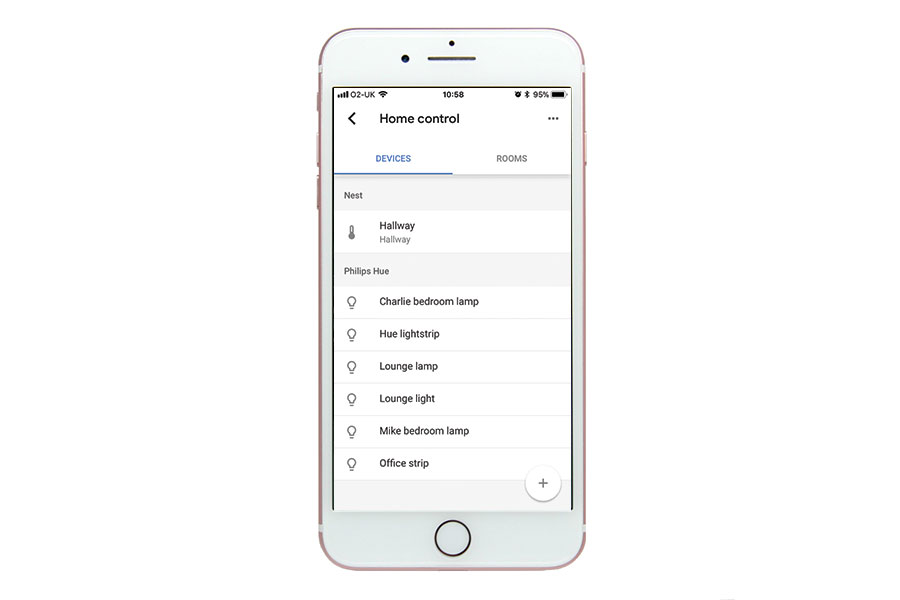
7. Link to rooms – Google use their own room groups so you will need to go through each bulb and tag it to a room. Click the bulb and then select a room, and click done. Below you can see all the bulbs now tagged to a room.
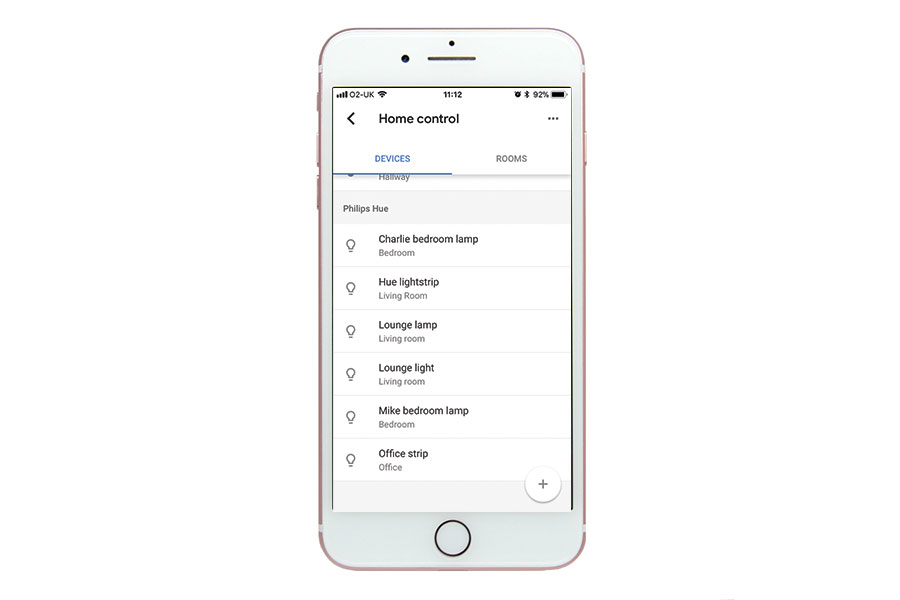
Once all added you are set to go, any voice commands used now should change your lights and turn them on and off.
How do I add new Hue bulbs?
If you have set up Hue and added it to Google home then great, but what if you then add a new bulb in the future and you want to add this to Google Home. Once the bulb is added to your Hue set up via the Hue app, simply use the command “Hey Google, Sync Philips Hue.” That will add any new lights or update lights if you’ve changed the names of your bulbs ensuring it is all in sync with any changes made via the Hue app.
Google Assist
As well as the announcement for new lights Hue is also adding in new functions that work with Google Assistant. You will be able to set Hue lights to sync with your morning alarm so your lights gradually light up as they would in sunrise mode.
Set a sunset by telling your Google Home, “OK Google, sleep the lights.” And you will create a 30 minute sunset.
From launch, features will include:
- One-time alarm sync: Users can say “Hey Google, Turn on Gentle Wake Up” which will sync their Philips Hue lights with subsequent morning alarms with the Google Assistant. Every time the user sets their alarm on the Google Assistant, Philips Hue lights will naturally wake the user up with a sunrise effect commencing 30 minutes beforehand.
- Scheduled sleep / wake: Users will be able to set sleep by saying “Hey Google, sleep the lights at 10pm“, changing the lights to a warm tone of white light which gradually fades over thirty minutes. This functionality will work similarly to when you would like to wake up.
- Direct action: Users can instruct their Philips Hue lights via the Google Assistant to sleep and wake immediately, meaning the Philips Hue lights will activate the sleep and wake process directly for the 30-minute duration.
- Multi Person activation: Just like the Hue app – the Google Home app lets you manage your lights in different rooms which means you can set the wake-up routine not only for your own bedroom, but also for other rooms, e.g. Kids Bedroom, Jimmy’s Bedroom, etc
Google Home & Philips Hue Voice Commands
Below are a list of popular commands you can say to changes the lights in your home via your Google assistant.
- Turn on or off a certain light: “Ok Google, turn on {bulb name}.”, “Hey Google, turn off {bulb name}.”
- Dim or brighten a light: “Hey Google, dim the {bulb name}.”, “Hey Google, brighten the {bulb name}.”
- Set a light brightness to a certain percentage: “Hey Google, set {bulb name} to {percentage number}%.”
- Dim or brighten lights by a certain percentage: “Hey Google, dim/brighten {bulb name} by 50%.”
- Change the color of a light bulb: “Ok Google, turn {bulb name} {color}.”
- Turn all lights in a room on or off: “Hey Google, turn on lights in {room name}.”, “Hey Google, turn off lights in {room name}.”
- Turn all lights on or off: “Hey Google, turn on all of the lights.”, “Hey Google, turn off all of the lights.”
Have we missed any commands?
If you have a Amazon Alexa, you can view all the commands for that here.
Founder & Editor
Mike is the founder of Hue Home Lighting, a huge Hue fan with far too many lights, covering home and garden. A smart home gadget addict and also enjoys the odd bit of DIY
Subscribe
Join for Hue Inspiration, Latest News & Great Deals

Ross
Wish it was that easy it doesn’t work ? Judging by the blogs I am not the only one.
Kris
These instructions are out of date on March 15, 2018. The updated google home app on iOS does not have a “home control” menu option.
There is a “devices” option. I can then select “add new device”. After that a screen comes up telling me to “connect to my device in WiFi settings to continue setup”. Is the hub supposed to know this and create a temporary hotspot? Is the hotspot secure?What would the password be?
Enzo
Don’t waste your money it does not work, and Philips don’t supply any instructions.
willis crawford
It works just fine…. slow to set up and get it right but you can call the rooms any name of your choice and do what you want ….. If you think you can buy something the size of this and it just automatically change all the lights in your house by name,brightness , and color just by plugging it in and yelling at it… YES YOU WILL BE Disappointed.. it took 45 min. to set up the first 2 rooms….NOT fast but they work great
willis crawford
Just a tip when you set up the lights ONLY program the numbered hue bulbs… not the ones you named in the hue app… that will work
M.R. GOPALAKRISHNAN
I purchased Google Home Mini from Croma Ahmedabad.I tried t connect to Philips Hue .but it is not getting connectedeven after signing to account .meethue,com
It always shows “THERE ARE NO BRIDGES ON YOUR NET WORK.”
Please suggest how to over come this problem All are connected to same network. The Hue works independently
with the i phone.
David Douglas
THis i not working. I have done everything you have suggested. I have even uninstalled and reinstalled and can not get it to work with google assistant. The directions are not correct.
Koos
it worked fine but I had to reorganize my stuff. Can’t get it to work now with Google Home. Resetted the hue, and Googe Home > nothing. The lights are working with my Ambilight .
Reconnected Google Home, add the hue, redirected to the hue site to acknowledge Google Home can use the device. There was a acknowledge with okay. Sadly still not working. They are at the same network.
Andrii
Have the same problem. After the un-linking Philips hue account from Google, can’t ad it again 🙁
Tried different scenarious to solve the problem: factory reset to google home mini, deleting home configuration, factory reset to hue, deleting hue account, recofiguring hue from scratch etc. Still isn’t working 🙁
Chris Thomson
Sadly the Google Home and Philips Hue integration is very unstable. This has been the case for sometime. All my lights fail to be recognised tonight. Trying to resync by asking Google Home fails too. Themn on the third attempt, Google Home populates all my Hue Lamps and many more scenes as lamps? too…BUT STILL DOES NOT WORK I was a very early adopter of Hue in Australia. Will someone please put the lights on!
Betty Nunziati
Hue was working fine for 4 days and again no connection between Google home and hue. VERY Frustrating!
Help!
Dragoslav Grbovic
I have also always been experiencing the instability of connection to Google home. It has completely stopped working in the last couple of days. Does not seem to be able to relink after unlinking.
Kaasplankje
Here’s a tip to get your lights synced in Google Home after you have changed your light scheme (e.g. after adding a light):
– First off: make sure your lights are properly set up in your Philips Hue app on your mobile or tablet
– Now open the Home app on your mobile or tablet, and switch off all the lights by pressing the lights off icon
– Then switch them on again by pressing the lights on icon
This worked for me.
stace
no connection to Google at all, cant log into account in setting, just asks for permission and blanks out, blank web page when connecting in assistant, abslote waste of time, so very poor be sending straight back.
ashley harris
Doesn’t connect to google at all. Adding via the Google Home app, you log in, then are prompted to “simply tap the big button” to authenticate. Tried short taps, long presses, hard presses, soft presses, nothing. No response at all, just a big animated hand showing how simple it is to get working by only doing what I’ve done a dozen times. After a few minutes it says “Do you want to try again?”. No help. No troubleshooting. This page is the only troubleshooting I can find on Google.
Hue Home Lighting
Are both your Google Home and Bridge connected to the same wifi?
Have you also set up a Hue online account for your bridge?
Jesus Ayala
I tried syncing the goggle home mini with the philip lights for my mother, but when choosing philips hue from the long list it says “unable to connect check connection settings,” What do i have to do? I seen a nice amout of videos and let me tell you it is not as easy to set everything up like in the videos.
Taylor
This document is not up to date with the Google Home app. The app is completely different. Does Phillips have an update guide to complete this setup?