How to Fix a Philips Hue Bulb that won’t connect
You have got a new Hue bulb set up but it just won’t connect, there are many reasons this could happen, however don’t worry the fix can be very simple and quick allowing you to add the bulbs to your bridge and Hue system. Here are our fixes and check for Philips Hue bulbs which have failed to connect.
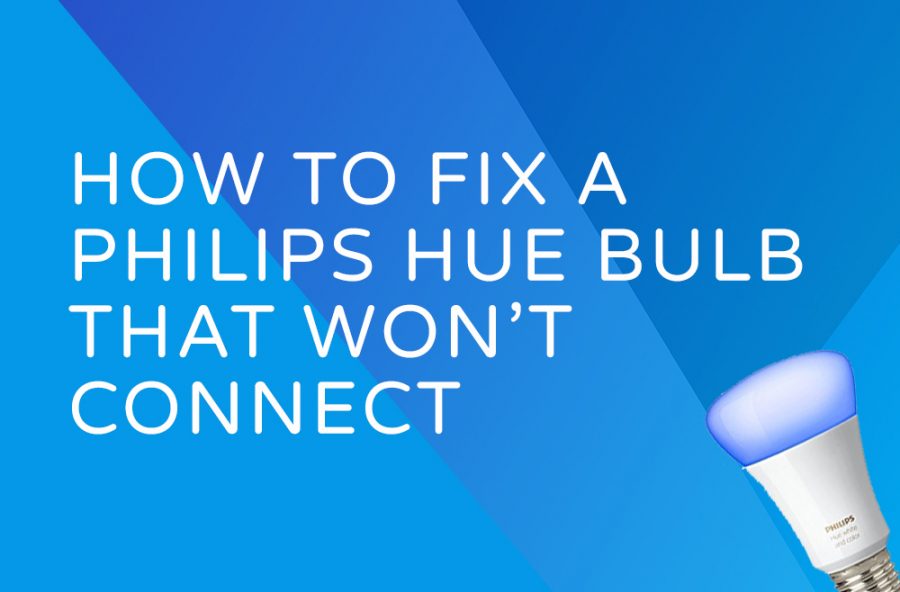
Can’t Add New Philips Hue Bulbs – The Fix
If your lights are unreachable and fail to connect then here are the 4 main things to check to resolve this error.
Check your Bulb
First off, make sure the bulb is securely tightened and fastened into the holder, if maybe loose and therefore not on properly so ensure it is screwed in properly.
While looking at the bulb do make sure it is a Hue bulb and not a standard Philips bulb that isn’t a smart bulb.
Check your light switch
Check it is turned on at the mains, turn the light on and off at the switch, when on the bulb should be lit a bright white.
Too far away from your bridge
This depends on your set up and how many bulbs you have, if this is your first bulb then it could be too far from the bridge.
To see if this is the case try plugging the bulb into a light that is a close to the bridge as possible, turn it on and see if you can control it from your Hue app. If it is reachable and working then the issue is with the distance it was from the bulb.
The fix here is to either move the bulb closer to the bridge than it originally was, or add in another Hue bulb that is in between where the first bulb was and the bridge.
Hue uses Zigbee, and creates its own wireless network, each bulb helps link the network, so the more bulbs you have the better and stronger the Hue network is. This is not part of your home wireless internet network, that is different and separate.
Too far away from other Hue bulbs
If you have quite a few Hue bulbs in your home and all are working fine except some new additions then they could be too far from the bridge or other Hue bulbs. This can be common with the new outdoor Hue lights where there is a bigger distance between these and other bulbs you have.
The fix for this is to bring one closer to help bridge the gap in the network, or add in another bulb to help link them together. Again this can be tested by moving a bulb to see if it works when closer.
Wifi Interference
Your bulbs may all be close together, all working but sometimes it says unreachable for what seems like no reason at all. A cause of this could be interference from your home wireless network. This can be worse if the bridge and your Wifi router are next to each other too.
Your home internet WiFi and the Hue bridge that uses Zigbee to create a wireless network both broadcast on 2.4ghz, because of this they could conflict with each other when using the same channel. The fix here is to change the channel your bridge uses.
Manually Search for Philips Hue Bulb
If the above has not worked and is all correct, then adding the bulb manually is the next step.
Here’s How to Manually add Philips Hue Bulb
- First, open the Philips Hue app on your phone and go to Settings > Light, tap the Add (+) button.
- Tap use serial number and type the characters on the bulb that won’t connect.
- The Philips Hue bridge should now connect to your new bulb.
Founder & Editor
Mike is the founder of Hue Home Lighting, a huge Hue fan with far too many lights, covering home and garden. A smart home gadget addict and also enjoys the odd bit of DIY
Subscribe
Join for Hue Inspiration, Latest News & Great Deals

Thomas j Angarano Sr
there is no USE SERIAL NUMBER IN MY HUE APP
So what is the procedure to get the hue bulbs connected back to my echo show?
They all were working fine, then I reset the show as per amazon’s suggestion. after that 9 of my 10 hue bulbs disconnected and cannot be found using the hue app. I’m very frustrated.